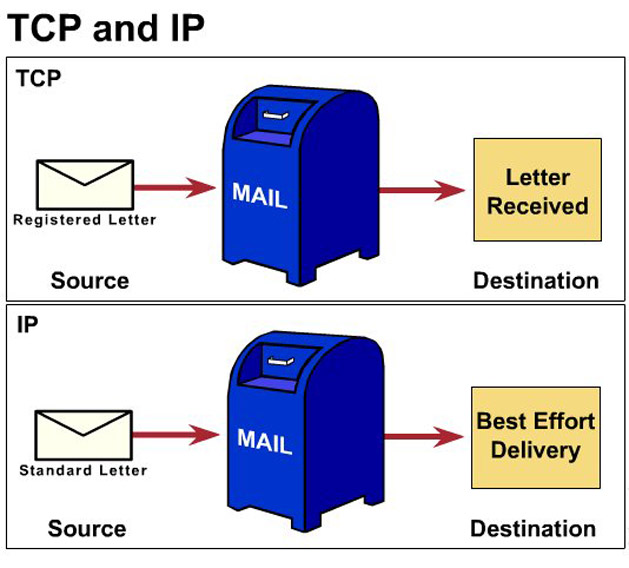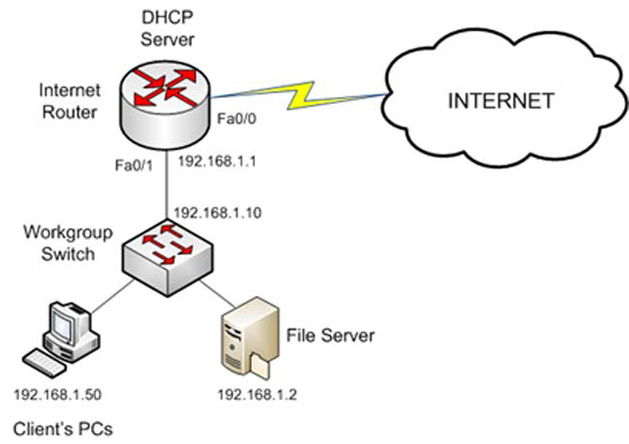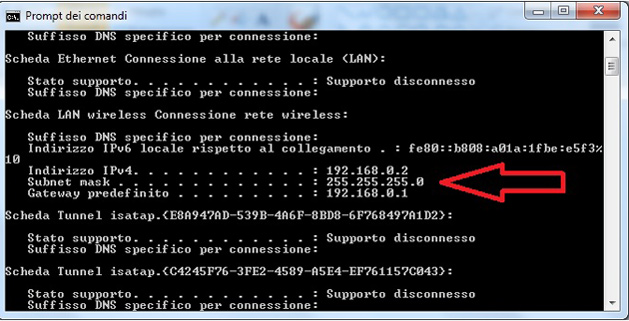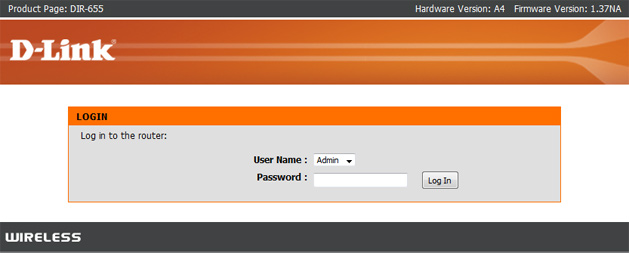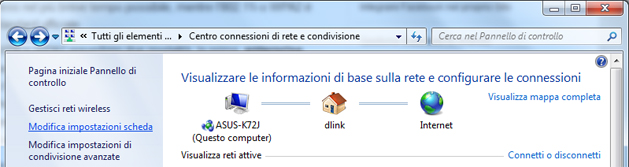| Con l’arrivo della bella stagione e le conseguenti ferie, gite fuori porta e via dicendo, si ripresenta il problema di dover lasciare la vasca a sé stessa, con tutti i dubbi e timori del caso. La tecnologia ci viene incontro ancora una volta, sfornando a ritmi serrati sempre più dispositivi per il controllo dell’automazione, o semplicemente, per poter buttare ogni tanto un’occhiata rassicurante.
Le connessioni Internet sono sempre più economiche e performanti, tanto che, in molte zone di Italia, sono diffuse quasi quanto la comune linea telefonica. Se si dispone di una connessione permanente è possibile collegarsi alla propria abitazione dall’esterno, tramite un pc o un cellulare smartphone (Apple, Android, ecc).
In questo articolo vedremo come configurare correttamente una IP-cam (o web-cam), vale a dire una piccola telecamera tramite la quale è possibile controllare uno o più ambienti e nello specifico l’aspetto della nostra vasca. Non è un’operazione particolarmente complicata, ma occorre avere la piena padronanza dei concetti e dei vari acronimi informatici nei quali ci si imbatterà durante la configurazione, pena, un clamoroso nulla di fatto.
Se siete assolutamente digiuni sull’argomento, il mio consiglio è sempre quello di farsi aiutare da un amico smanettone, perché per chi sa fare è questione di 5 minuti; se non potete o siete semplicemente curiosi e desiderate mettervi alla prova, è fondamentale che i paragrafi successivi vengano letti e compresi esattamente nell’ordine in cui sono stati scritti. L’argomento è stato molto semplificato e limitato allo stretto indispensabile necessario alla scopo, per cui, non me ne vogliano i puristi di informatica, sistemi di videosorveglianza e via dicendo…, ma sviluppare l’argomento in maniera esaustiva sarebbe stata un’impresa, oltre che una noia mostruosa per chi legge.
LA SCELTA DELLA CAMDa alcuni anni sono facilmente reperibili prodotti di fascia bassa, indicativamente dai 50 ai 100 euro, che senza fare miracoli, sono in grado di assolvere perfettamente al nostro scopo, vale a dire una visione discreta della vasca, ma anche una durata nel tempo più che accettabile (la mia prima cam ha più di 3 anni ed è accesa 24 ore su 24 all’interno di un piccolo sistema di videosorveglianza domestica). Senza averne una certezza matematica, la mia impressione è che a questo livello di prezzo, le caratteristiche siano molto simili tra una marca e l’altra, tanto che alcuni modelli sono praticamente identici, salvo riportare un logo differente e qualche piccola differenza nel software a corredo. Questo semplifica molto la scelta e anche se la mia esperienza è stata quasi esclusivamente con Apexis, se ci si orienta verso Foscam, Wanscam o altri, non dovrebbero esserci troppe sorprese. E’ un oggetto che si può acquistare tranquillamente su ebay o altri siti di ecommerce, preferibilmente da un venditore italiano, in quanto, se dovessero esserci problemi, almeno c’è la possibilità di rendere l’oggetto in garanzia, senza affrontare spese di spedizione particolarmente elevate o problemi con la dogana, in caso di acquisti extra UE. Nel caso di Apexis, offrono una buona assistenza tecnica direttamente via chat o skype (ovviamente in lingua inglese), ma se poi l’oggetto è effettivamente difettoso, ti rimandano al venditore con gli eventuali problemi appena esposti. Questi oggetti nascono per realizzare dei sistemi di sorveglianza senza troppe pretese (in termine di qualità dell’immagine) e di conseguenza sono proposti in molteplici configurazioni, anche se alla fine l’elettronica non è molto differente. Semplificando un po’ per le nostre necessità, possiamo riassumere in 3 modelli: quello fisso essenziale (il cosidetto baby-monitor), il tipo orientabile a distanza e la sua variante con zoom.
Le caratteristiche di questi modelli sono abbastanza simili tra loro, vale a dire: – risoluzione 640×480 La prima camera sulla sinistra è quella più essenziale, che sulla carta potrebbe essere la candidata ideale per una sorveglianza della vasca senza tanti fronzoli; devo dire però, che con questa cam io ho avuto problemi, tanto da doverla rottamare dopo un paio di settimane di utilizzo. Questo non significa che sia necessariamente un cattivo prodotto, ma che per quel che mi riguarda, non mi sento di consigliarlo. Il modello centrale, invece, è quello che utilizzo da diversi anni in maniera continuativa e ha dimostrato di avere una componentistica sicuramente robusta. La differenza col modello più essenziale, sta nella possibilità di poterla orientare a distanza a piacimento (non è un vero e proprio PTZ perchè manca lo zoom) e oltre ad avere il microfono come la sorella minore, integra un altoparlante, in modo da permettere una comunicazione audio bidirezionale. In più dispone di alcuni ingressi e uscite comandabili a distanza. La Dericam M801W, invece, penso che sia il modello più indicato per un controllo accurato della vasca, in quanto, disponendo di uno zoom ottico che fa variare la focale da 4 a 9 mm, permette inquadrature abbastanza ravvicinate, fatte salve le considerazioni precedenti sulla qualità dell’immagine. Questa cam è una vera e propria PTZ (Pain Tilt Zoom), quindi regolabile a distanza sia come direzione che come grandezza dell’inquadratura.
Naturalmente i concetti sopraesposti possono essere applicati a qualsiasi marca; fate solo attenzione nella scelta di un modello senza PTZ, a non scendere sotto i 6mm di focale, altrimenti correte il rischio di avere una visione troppo allargata (tipo grandangolo) della scena, con conseguente perdita nei dettagli. Per i modelli che dichiarano con zoom, verificate che lo stesso sia effettivamente ottico, visto che con la bassa risoluzione a disposizione, uno zoom digitale porterebbe a risultati ancora più scadenti di quello ottico. Concludo la panoramica sulle cam, con una precisazione sulla qualità dell’immagine. La definizione dipende ovviamente dalla qualità del sensore, quindi, aumentando la spesa si possono avere anche risultati decisamente superiori. C’è da dire che anche sulla fascia bassa di mercato si stanno affacciando i sensori ad alta definizione (Megapixel e simili) a prezzi non troppo differenti dagli standard, per non dire simili. Fin’ora ne ho provato uno dell’Apexis e onestamente non sono rimasto particolarmente entusiasta, tanto che l’ho resa al venditore. In ogni modo, anche disponendo di una cam “seria”, molto probabilmente vi trovereste a fare i conti con il collo di bottiglia della velocità nella connessione Internet, che, salvo casi non troppo frequenti (fibra o connessioni ADSL con una banda di upload effettivamente alta), andrebbe a compromettere il risultato finale.
Un’ultima precisazione va fatta in merito alla resa di queste cam in relazione alla luce ambientale. Ho riscontrato che un’illuminazione molto forte tipo HQI, incide negativamente sulla qualità della trasmissione, creando un effetto “a righe”, che vi permette comunque di vedere la situazione della vasca, ma non è nemmeno paragonabile alla più infima fotocamera da cellulare. Insomma, non aspettatevi miracoli da questo tipo di oggetti; la loro funzione è il controllo ambientale e non la fedeltà nella riproduzione dei colori. Nella parte seguente entreremo nei dettagli per la configurazione; l’argomento per i non addetti, è abbastanza noioso, in quanto soprattutto nozionistico. Questi concetti però, sono fondamentali per potersi orientare tra i vari menù di configurazione, per cui, ne raccomando un’attenta lettura e comprensione.
LA RETELa rete (net) non è altro che un insieme di apparecchi (dispositivi/devices) collegati tra loro e di conseguenza in grado di comunicare e condividere le proprie risorse. Per avere un esempio banale ma calzante sull’utilità della rete, basta pensare agli scenari negli uffici, dove una stampante può essere utilizzata da “n” impiegati, senza che gli stessi debbano averne una per ogni computer. Allo stesso modo i dischi rigidi e i computer stessi, apparecchi telefax e qualsiasi cosa possa essere collegata in rete (non dimentichiamo in ambito domestico, il fenomeno crescente dell’automazione di dispositivi tipo l’illuminazione, la climatizzazione, ecc.), può essere condiviso da un numero elevato di persone.
La nostra rete domestica è convenzionalmente definita intranet, mentre la comunicazione con il resto del mondo avviene appoggiandosi su internet. Esistono numerose e più precise classificazioni delle reti (MAN,WAN,VPN, ecc.), ma non sono necessarie al nostro scopo, per cui, stringiamo e andiamo oltre. Il concetto importante da capire e che verrà sviluppato nel prossimo paragrafo, è che in termini di configurazione dei dispositivi, intranet ed internet hanno parametri differenti. Per comunicare tra loro (vale a dire collegarsi ad internet) occorre un apparecchio chiamato router, che rappresenta idealmente un ponte tra la nostra rete e un’altra (internet, in questo caso) e che spesse volte è compreso nel modem ADSL. Sintetizzando all’estremo, il modem ci permette di utilizzare il filo del telefono per veicolare i dati che verranno utilizzati poi dai dispositivi della rete. Non ci occorre sapere altro su questo apparecchio, se non conoscere quali sono le spie che indicano un corretto collegamento a internet.
|
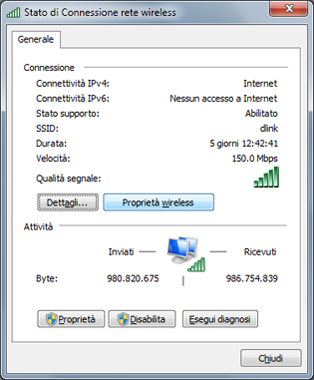 | 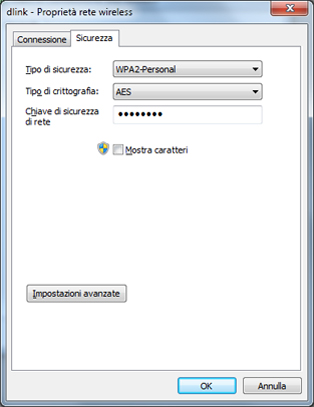 |
Dall’ultima scheda aperta, rileviamo quindi che la connessione wireless è criptata tramite il protocollo WPA2/PSK-AES e la parola chiave è visibile spuntando la casella sottostante. Segnatevi queste informazioni, o i passaggi per ritrovarle in quanto andranno riportate nella cam. Se la connessione non fosse protetta, non occorrerà annotare nulla, anche se è fortemente consigliato inserire i protocolli di criptatura, partendo dal router.
LE PORTE
L’ultimo concetto importante da conoscere, relativamente alla configurazione interna della rete (intranet) sono le porte. In termini di reti e protocolli tipo TCP e UDP, rappresentano degli indirizzi che possono essere utilizzati per trasferire dei dati. Queste porte non esistono fisicamente, ma i programmi e i sistemi operativi fanno loro riferimento per molteplici attività.
Il nostro computer utilizza la porta 80 per navigare su internet (http), la porta 25 per spedire i messaggi di posta e la 110 o la 143 per riceverli. Ce ne sono molte altre, come per es: quelle utilizzate dai programmi di file-sharing tipo Bittorrent o Emule, ma queste sono le principali. In sostanza, i dati che viaggiano attraverso alla rete, possono essere indirizzati, oltre che agli indirizzi IP dei dispositivi, anche a specifiche porte presenti sui dispositivi stessi .
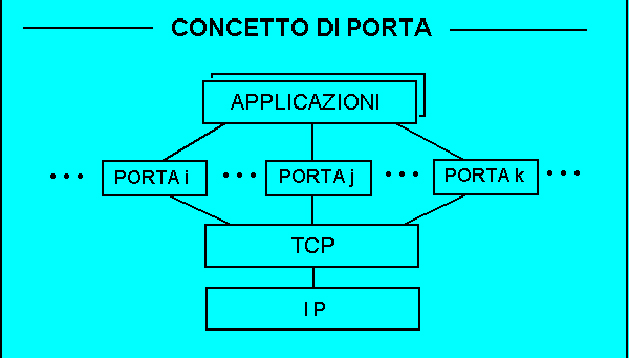
Tutto quello che ci occorre sapere è che, in fase di configurazione della cam, bisognerà tenere presente su quale porta riceve e trasmette i dati, cambiando preferibilmente la 80 che viene proposta di default.
Il traffico di dati e delle relative porte viene regolato dal firewall (tipicamente, in ambiente domestico è rappresentato da un programma che viene eseguito sul pc e/o sul router) e anche di questo occorrerà tenerne conto durante il setup del sistema.
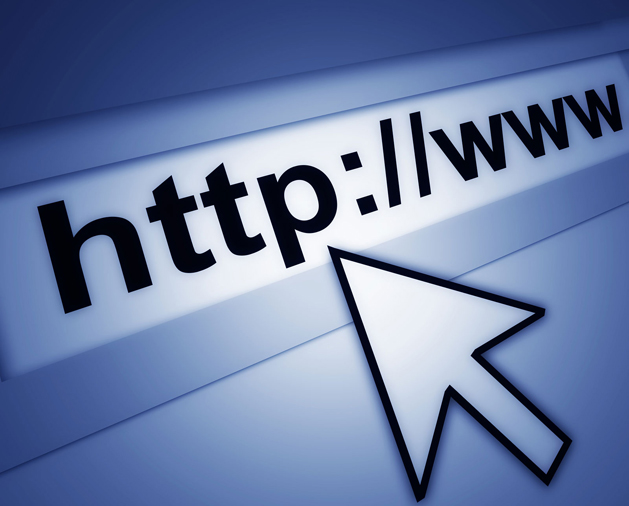
Terminata la parte relativa alla rete interna (intranet), vediamo quali sono le particolarità che occorre tener presente dal lato internet. Abbiamo visto che all’interno della nostra rete, ogni dispositivo deve avere un suo indirizzo IP univoco. Questo discorso vale anche per quel che riguarda internet, dove veniamo identificati da un indirizzo IP.
Per semplificare diciamo che anche questo indirizzo esterno è unico, anche se in alcuni casi non è così. L’importante è capire che tutta la nostra configurazione dei vari dispositivi del tipo 192.168.0.xxx va dimenticata, perchè nel momento che “usciamo” il nostro IP diventa quello assegnatoci dal provider (Telecom, Infostrada, ecc.). Se volete conoscere il vostro indirizzo IP del momento, potrete collegarvi al sito www.whatismyip.org dove otterrete l’indirizzo che vi permetterà di accedere dall’esterno alla vostra rete.
Faccio una considerazione che è un po’ prematura, ma visto che poco addietro abbiamo affrontato il concetto di porta, vale la pena di svilupparlo in questo momento. Abbiamo detto che tutta la nostra configurazione che identifica i vari dispositivi all’interno della nostra rete, una volta che usciamo su internet va a decadere, quindi idealmente, dall’esterno possiamo accedere a un solo punto della rete (idealmente al router)
E se noi avessimo bisogno appunto di collegarci alla cam, che ha un determinato indirizzo IP interno?
La soluzione viene dall’uso delle porte e dalla conseguente configurazione del router, il dispositivo che fa da ponte tra la nostra intranet ed internet. Nel router andremo ad inserire una regola secondo la quale tutte le richieste di accesso indirizzate ad una determinata porta, verranno reinstradate su un indirizzo IP interno, che corrisponderà a quello della nostra cam. Inoltre non verranno bloccate dal firewall.

Chiusa questa parentesi sulle porte, occorre affrontare il vero problema dell’indirizzo IP assegnatoci su internet, che il più delle volte non è fisso ma cambia periodicamente. In linea di massima solo le utenze business hanno un indirizzo IP statico o pubblico e questo rappresenta un problema quando occorre accedere dall’esterno alla nostra rete.
Una soluzione è rappresentata dai servizi di DNS dinamico ed è l’ultimo concetto che andiamo ad affrontare.

Se inserite nel browser la stringa http://85.10.232.140 sarete indirizzati al forum di acquaportal e questo accade perchè anche su internet ogni dispositivo (in questo caso il computer che ospita il sito del portale) è raggiungibile richiamandolo con il suo identificativo IP.
Risulterebbe difficile, però, ricordarsi gli indirizzi in formato numerico e per questo, all’interno della rete internet, esistono numerosi computer che svolgono la funzione di associare il nome del dominio (acquariofilia.biz) al suo indirizzo IP.
Per il nostro scopo, vale a dire, avere un indirizzo fisso per poter accedere alla nostra cam, esistono dei servizi che associano il nostro indirizzo dinamico (e quindi variabile) a un nome che aggiorna il collegamento ogni volta che il nostro indirizzo cambia. Tra i pochi rimasti gratuiti, segnalo www.no-ip.org, ma ce ne sono anche altri ai quali si accede con l’acquisto di un modem/router di determinate marche.
Nel mio caso, per es: con Dlink posso utilizzare gratuitamente DynDns.org e per fare un esempio pratico, per raggiungere le mie cam sarà necessario digitare nel browser http:/sjoplin.dlinkddns.com seguito dai 2 punti del diviso : e il numero della porta. La prima parte dell’indirizzo è ovviamente personalizzabile a piacimento e il discorso vale anche per tutti gli altri fornitori di dynamic dns, sia esso gratuito che a pagamento.
Per chi si chiedesse come fa no-ip o chicchessia ad aggiornare il nostro indirizzo IP quando cambia, la risposta sta nella configurazione del router, dove c’è una sezione normalmente chiamata dyndns che va compilata con le credenziali di accesso fornite all’atto della registrazione. Quando il provider cambia l’indirizzo IP, il router se ne accorge e lo comunica al servizio di dyndns che si aggiorna di conseguenza.
Terminata la lettura di questa lunga parte teorica, dovreste almeno avere un’idea di:
- Cos’è un indirizzo IP e le differenze tra quello interno (intranet) ed esterno (internet)
- Cosa serve il protocollo di comunicazione TCP/IP
- Perchè una rete senza fili deve essere crittata e i relativi protocolli
- Cos’è una porta e cosa fa il Firewall
- Cos’è il DNS e cosa sono i servizi di DNS dinamico
Se avete qualche dubbio, prima di andare avanti, tornate a leggere i singoli passaggi ed eventualmente, nel caso non fossi stato sufficientemente chiaro o desiderate approfondire, fate qualche ricerca su internet.
Nella parte seguente entreremo nel dettaglio su come configurare una cam, la rete interna, il router e il servizio di dyn-dns per potervi accedere dall’esterno tramite pc o app da installare sullo smartphone. Purtroppo ogni marca (di router o di cam) ha dei menù differenti e non sarebbe possibile fare una guida unica.
Se avete capito bene i concetti, però, non vi sarà difficile riuscire ad adattare quello che segue al vostro specifico caso. In ogni modo, le schermate che seguono sono riferite al modello Dericam che vi ho suggerito, anche se non è la cam che utilizzo abitualmente.
SETUP DELL’IP-CAM
1) Collegate la cam all’alimentazione e il cavetto di rete in dotazione al vostro router in una porta Ethernet.
– Attendete circa 1 minuto, che è il tempo necessario alla cam per avviarsi correttamente.
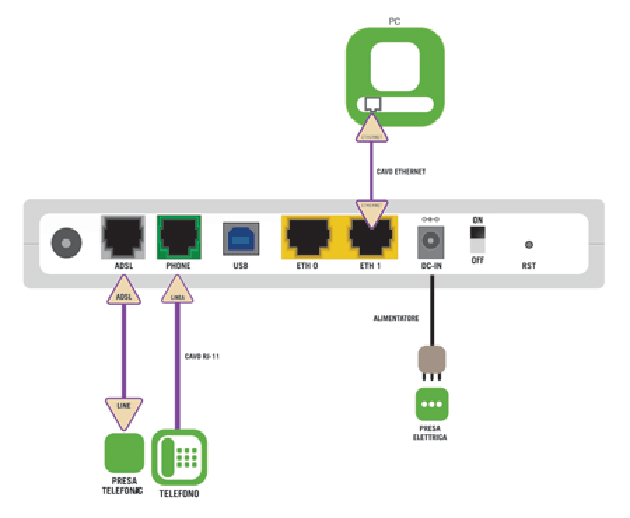
2) Sul CD in dotazione con la cam, dovreste trovare un software IPCamTool.exe, lanciatelo e confermate la richiesta del firewall di permettere l’accesso al programma.
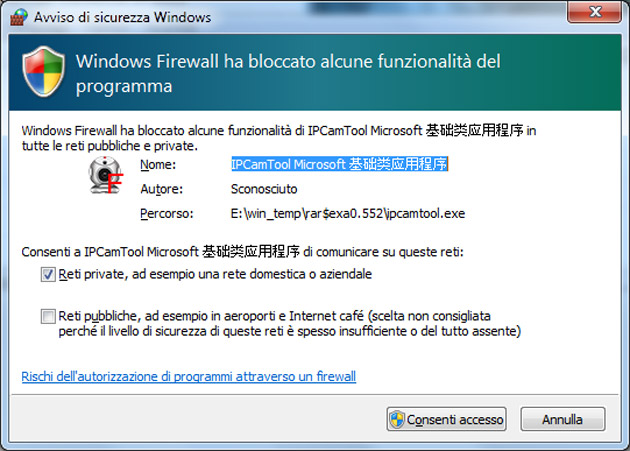
Dovreste trovarvi una finestra simile a questa, dove nella prima riga comparirà l’indirizzo IP della vostra cam e altre informazioni relative al dispositivo. Nell’esempio che segue non è indicato nulla in quanto io non ho ipcam di quella marca nella mia rete, ma nel vostro caso la prima riga dovrà necessariamente contenere i dati che vi ho detto, diversamente qualcosa non sta funzionando a dovere.
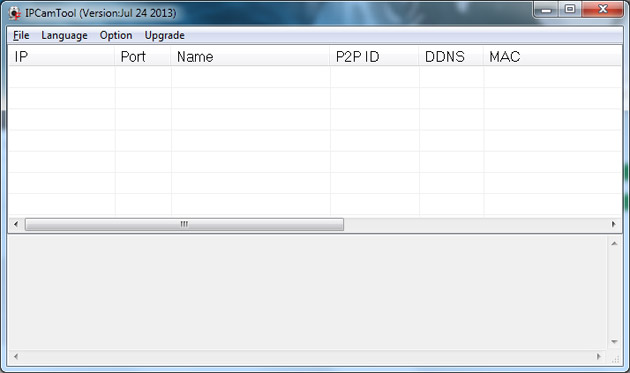
Il primo tentativo che potete fare è dal menù File selezionare Refresh e se ancora non compare nulla Clear ARP Cache. Controllate inoltre che la cam sia correttamente alimentata; nella parte posteriore, in corrispondenza della porta di rete, dovrebbero esserci un paio di spie (normalmente verde e gialla) che indicano l’attività di rete. Verificate se almeno la spia verde è accesa , come deve esserlo quella sul router, in corrispondenza della presa che avete utilizzato.
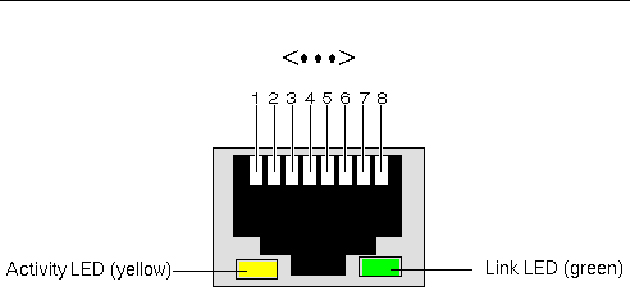
Se le spie sulla cam sono spente, significa che non è alimentata o non è collegata bene al router. Quello che potete fare voi, oltre a controllare l’alimentazione è di sostituire il cavetto di rete e controllare che lo spinotto sia ben inserito da entrambi i lati. Diversamente, conviene rivolgersi a chi ve l’ha venduta.
Supponendo che tutto funzioni e che nella prima riga della finestra relativa al software lanciato sul PC compaiano i dati della vostra cam, la prima cosa da fare è un doppio click in corrispondenza di quella riga. Dovrebbe aprirsi la finestra del vostro browser con la pagina di accesso al dispositivo.
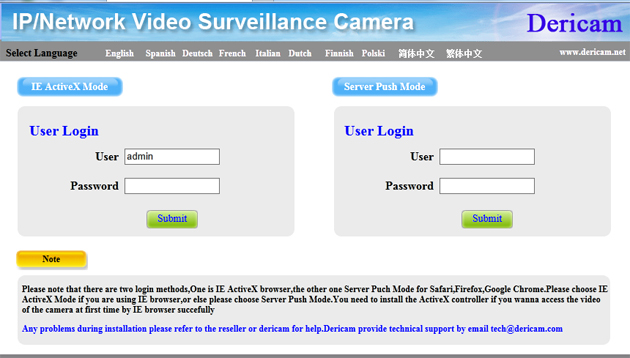
Fate attenzione che le modalità di accesso cambiano, a seconda che utilizziate Internet Explorer o altri (Firefox, Chrome, Safari) browsers. La modalità di accesso con IE è quella più completa, ma anche la più complicata, in quanto entrano in gioco le configurazioni dei permessi ActiveX per i quali rimando al manuale. La modalità Server Push, invece, non richiede particolari configurazione, se non un’eventuale conferma di accesso da parte del Firewall, che è comunque richiesta anche per IE.

Al primo accesso, se utilizzate Internet Explorer, compariranno uno o più avvisi che dovrete confermare e se la modalità di navigazione Internet non è impostata con parametri troppo restrittivi (o non intervengono altri software tipo antivirus e simili), dovreste già vedere l’immagine trasmessa al vostro PC.
Se al centro dello schermo, al posto dell’inquadratura trovate un’icona che ricorda una piccola telecamera e non vedete nessuna immagine o il programma vi mostra un messaggio bloccante, è molto probabile che dobbiate intervenire sulle opzioni internet.
Purtroppo, a seconda delle versioni di sistemi operativi e soprattutto di Internet Explorer, i menù si mostrano in maniera differente, anche se i concetti sono i medesimi. Tutta la questione gira attorno ad ActiveX, delle estensioni di Internet Explorer (in sostanza piccoli programmi) che possono essere eseguiti all’interno del browser stesso.
Concettualmente, quelli sconosciuti sono pericolosi, in quanto potrebbero fare qualsiasi operazione all’interno del vostro computer e le eccezioni di sicurezza vanno gestite con le dovute precauzioni. Nel manuale è comunque spiegato in maniera abbastanza esaustiva cosa eventualmente modificare.
Indipendentemente dal fatto che vediate la tramissione o meno (per il discorso ActiveX fatto sopra), se avete accesso al menù della cam, potete passare alla configurazione, cliccando il link in basso a sinistra For Administrator e accedendo alla pagina di setup che presenta diverse opzioni.

La cam è configurata per ottenere un indirizzo IP dal vostro DHCP e senza connessione wireless, quindi, in linea teorica potrebbe anche funzionare già senza modificare nulla, se non fosse che, oltre a funzionare solo se collegata al filo di rete, ci potrebbero essere dei problemi ad identificarla correttamente sulla rete.
E’ il momento di rileggersi il paragrafo relativo al TCP/IP e ricavare dal vostro sistema, tramite il comando IPCONFIG, i parametri da assegnare. Ipotizziamo come nell’esempio precedente che la vostra rete abbia una sintassi 192.168.0.xxx, dove xxx è un numero variabile e univoco assegnato ad ogni dispositivo collegato, che il PC abbia 192.168.0.1 e che il router sia 192.168.0.254.
Dal menù Basic Network Settings, togliamo la spunta dall’opzione “obtain IP address automatically” e andiamo ad assegnare alla cam un indirizzo IP univoco, per es: 192.168.0.10, la Subnet Mask (della quale ci importa solo che sia uguale per tutti i dispositivi collegati in rete) a 255.255.255.0, nella casella Gateway l’indirizzo del vostro router 192.168.0.254, al server DNS indichiamo quello di Google 8.8.8.8 e nel campo HTTP Port assegniamo 81.
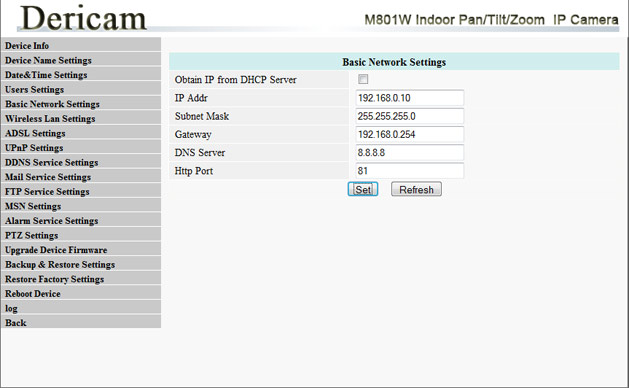
Una volta confermati i parametri, la cam si riavvierà e da questo momento sarà raggiungibile (internamente alla vostra rete e utilizzando il vostro browser abituale) digitando http://192.168.0.10:81 . Se avete fatto tutto correttamente, dovreste trovarvi nuovamente nella pagina iniziale con la richiesta credenziali di accesso, diversamente, potete ripartire dalla configurazione originale premendo il pulsante di reset sulla telecamera (normalmente è un forellino posto sul corpo della cam dove va inserita la punta di una graffetta per qualche secondo).
Il programma che avete eseguito all’inizio, ipcamsetup.exe, serve solo per il primo accesso per identificare quale indirizzo IP è stato assegnato automaticamente alla cam; ora che lo conoscete non vi occorre più.
Rientrate quindi nella sezione amministrativa ed andate a configurare la parte radio (wireless) spuntando come prima cosa la casella che attiva la comunicazione via radio.
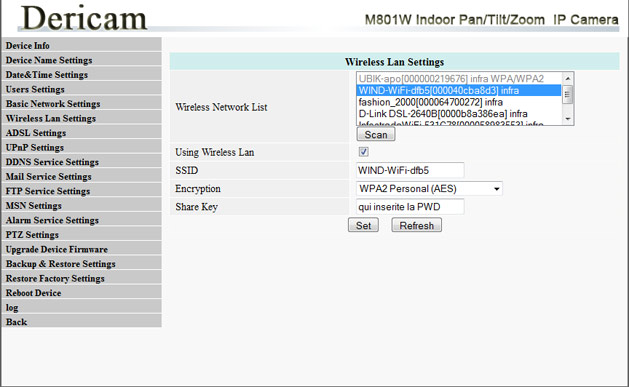
Nel menù Wireless Network Settings troverete un pulsante SCAN, premetelo e dopo qualche secondo vi verranno mostrate le reti wireless accessibili nelle vicinanze (potrebbe esserci anche solo la vostra). Cliccate 2 volte sulla vostra rete e andate ad inserire la password del vostro sistema; il tipo di crittatura e il nome del router (SSID) vengono inseriti nel momento in cui date il doppio click. Confermate il menù che avete appena compilato, staccate il filo di connessione tra la cam e il router e attendete circa un minuto per il riavvio della cam.
Ora dovreste avere accesso alla cam anche in modalità senza fili e relativamente alla configurazione della stessa, resta ben poco da fare. Se la cam non è raggiungibile in modalità wireless, ci sono buone probabilità che abbiate inserito parametri errati nel passaggio precedente. Rileggetevi il paragrafo “wired o wireless?” e confrontate i dati della rete impostati sul vostro pc, con quelli che avete inserito nella cam.
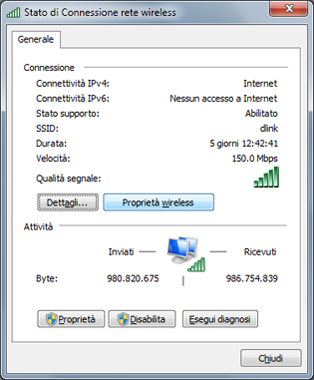 | 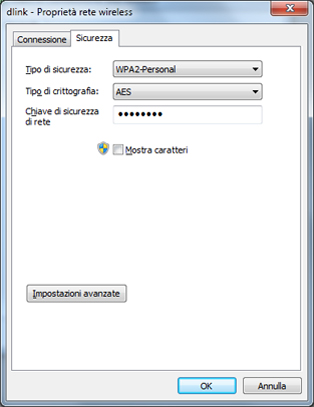 |
Suggerisco di inserire la password amministrativa e magari creare un utente con permessi limitati (operator, per avere almeno l’accesso al PTZ), in modo da poter dare le credenziali a qualche amico. Nel menù amministrativo ci sono diverse opzioni, alcune delle quali potrebbero anche esservi utili, ma quella più importante è sicuramente la copia della configurazione (backup). Una volta che avrete settato i parametri giusti, vi conviene creare il vostro file di ripristino, in modo che se accidentalmente dovesse andar storto qualcosa e la cam smette di funzionare, basterà resettarla, collegarla col filo al router e ripristinare la configurazione in un colpo solo.

Riassumendo un po’ il tutto, avete configurato la parte interna della vostra rete e cioè avete assegnato un indirizzo IP fisso alla cam, attivando anche la modalità wireless. Ora dovreste essere in grado di accedere da un qualsiasi dispositivo interno, ma resta ancora la parte esterna da configurare, vale a dire la possibilità di collegarsi dall’esterno e comandare la cam in remoto.
Riprendendo la parte teorica, abbiamo detto che la vostra rete, per essere accessibile dall’esterno, deve avere un indirizzo IP assegnato. Attenzione che gli indirizzi IP di cui abbiamo parlato fino ad ora, riguardano i dispositivi collegati alla vostra rete interna, quindi poco c’entrano con la fase successiva.
Quando accendete il vostro modem (modem/router) e vi collegate ad internet, vi viene assegnato un indirizzo IP esterno, che molto probabilmente non rimarrà lo stesso nel tempo, di conseguenza occorrerà crearsi un account ad un servizio di DNS dinamico (vedi spiegazione sopra).
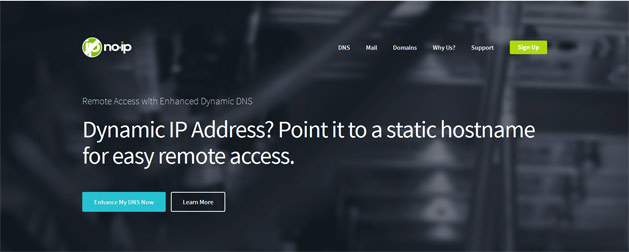
Una volta configurato l’account sul sito, col nome che sceglierete liberamente, la vostra porta dall’esterno sarà del tipo: http://www.nomecheavetescelto.no-ip.org:81. Si tratta quindi di configurare il vostro router in modo che si sincronizzi con il sito di dns (no-ip, nel nostro esempio) e che reindirizzi tutte le richieste in arrivo sulla porta 81 alla cam, che mostrerà la maschera di accesso indicata sopra. Inoltre, la suddetta porta non dovrà essere bloccata dai firewall (sul router e sul pc, ipoteticamente).
Il problema maggiore, non sta tanto nella complessità delle operazioni, ma nella varietà di marche e modelli di router che hanno menù di configurazioni concettualmente simili, ma esposti a volte in maniera parecchio differente. Negli esempi seguenti, farò riferimenti al mio router (che non è modem e ha menù differenti anche rispetto ad altri modelli della stessa marca), ma molto probabilmente vi dovrete aiutare con delle ricerche su Google utilizzando frasi del tipo “aprire le porte vostromodellodirouter“.
Il primo punto è accedere al router digitando sul browser http://192.168.0.1 (se la vostra rete ha questo tipo di sintassi, oppure 192.168.1.1, ecc. ecc.). Nome utente e password dovreste già averli trovati, come scritto nel paragrafo TCP/IP. Accediamo al menu ADVANCED posto nella barra orizzontale in alto e come primo menù ci viene proposto proprio ciò che ci interessa, vale a dire virtual server.
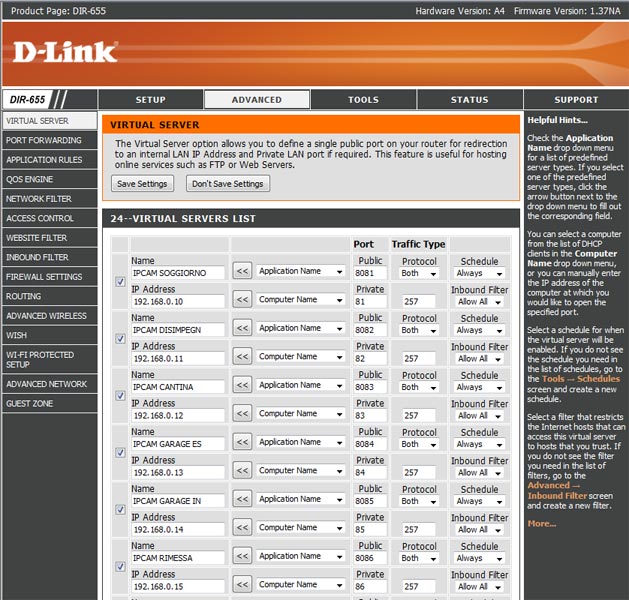
Nella schermata sopra sono configurate diverse IPCAM, per cui, sarà sufficiente prendere di riferimento la prima. Lo scopo di questa sezione è di smistare all’interno della mia rete, tutte le richieste che possono arrivare dall’esterno. Nella parte teorica abbiamo accennato all’utilità di assegnare una porta differente ad ogni dispositivo e dall’esempio sopra potrete vedere che le richieste in arrivo sulla porta 81 (8081) vengono dirottate sulla IPCAM con indirizzo IP 192.168.0.10 e così via per i rimanenti dispositivi.
Nel mio caso ho preferito “mascherare” le porte interne, assegnando per es: la 81 alla 8081, ma non è fondamentale, per cui, se vi complica, potete tranquillamente assegnare lo stesso numero di porta sia interna che esterna. Inoltre, inserendo questa regola e attivandola (spuntare il quadratino sulla sinistra), la porta viene aperta anche sul firewall del router, per cui, non dovrebbe essere necessaria nessun’altra configurazione. Copiate tutto come leggete dalle prime 2 righe, sostituendo solo l’IP Address con quello relativo alla vostra cam. Eventualmente inserite 81 al posto di 8081 nella porta pubblica. Confermate il tutto con il pulsante Save Settings.
E’ probabile che il router si riavvii, riportandovi alla maschera iniziale. Dopo l’accesso, il passo successivo è selezionare il menù TOOLS, posto in alto e successivamente, in basso a sinistra DYNAMIC DNS.
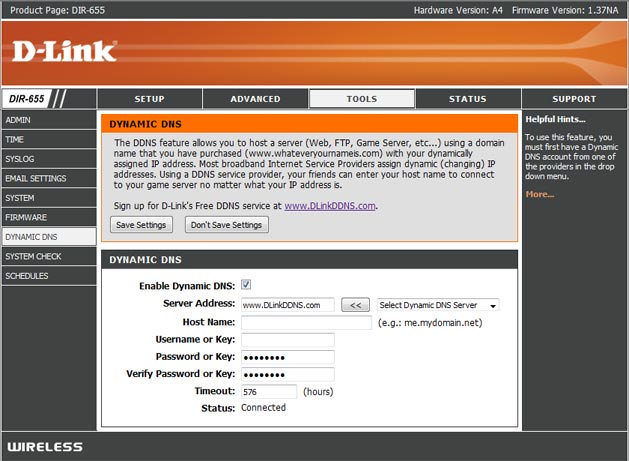
In questa sezione, andiamo a collegare il router con il servizio di DNS dinamico, in modo che, ogni volta che il vostro indirizzo IP (esterno) cambierà, il router si occuperà di sincronizzarlo con il servizio, rendendovi possitile l’utilizzo della stringa http://www.nomecheavetescelto.no-ip.org:81 per connettervi dall’esterno. Se nella parte precedente, avete indicato come porta esterna l’8081, dovrete sostituire l’81 con l’8081.
Per chi possiede router (o modem-router) Dlink è senza dubbio più comodo utilizzare il loro servizio gratuito, che si appoggia sul noto (e a pagamento) DynDns e non necessita di conferme degli account mensili. Si tratta solo di cliccare a un link che riceverete periodicamente a 1/2 email, ma se si può evitare è una scocciatura in meno. Per registrarsi al sito Dlink, basta cliccare sul collegamento indicato nel menù poco più in alto e seguire le istruzioni.
In questa sezione, dopo aver abilitato il servizio spuntando la casella Enable…., basterà inserire l’indirizzo del sito che ospita il servizio dns (nell’esempio www.dlinkddns.com, ma potrebbe pure essere www.no-ip.com, o DynDNS.org, ecc. ecc.ecc.), nella casella Hostname il nome del vostro sottodominio (nomecheavetescelto.no-ip.org per es.), il vostro nome utente e la password scelti in fase di registrazione sul sito. Se avete fatto tutto bene, dopo aver premuto il bottone Save Settings (ed eventuale riavvio), tornando nello stesso menù, nella riga Status: sarà indicato Connected.
Concludo il discorso del DNS dinamico, facendo presente che spesso si tende a inserire questi parametri anche all’interno dei dispositivi (la cam nel nostro caso), ma è un’operazione pressochè inutile, in quanto il traffico dall’esterno all’interno viene gestito completamente dal router e una volta impostati correttamente i parametri, non occorre fare altro.
Di seguito trovate gli step per configurare una webcam con l’operatore FASTWEB.
Se avete bisogno di una mano per configurare la cam, cliccando sul bottone sottostante potrete accedere alla discussione aperta sul forum, però, mi raccomando leggete bene il tutto per evitare di tornare sugli stessi concetti.
MYFASTPAGE -> Sezione “ABBONAMENTO”
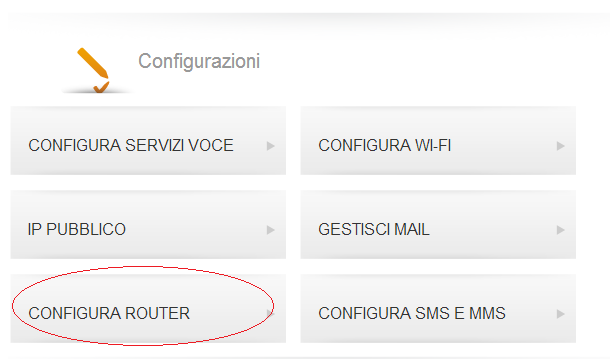
se non si ha il firmware del router aggiornato non si vede questa sezione e senza questa non è possibile accedere da internet alla webcam.
l’aggiornamento ha un costo e va richiesto al supporto Fastweb, se ricordo bene di circa 20 euro, viene effettuato da remoto con il router “nero”, se invece si ha ancora quello bianco viene sostituito.
Da circa un annetto, il firmware del router viene già rilasciato all’ultima versione e quindi aggiornato, comprensivo di modifica che permette il collegamento interno al proprio IP pubblico.
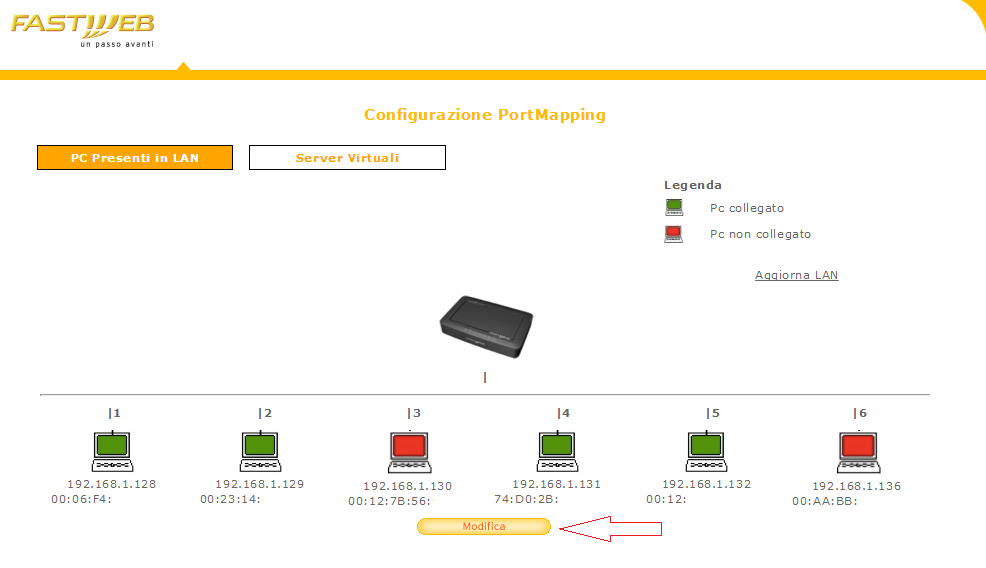
Scegliere il link “Configurazione Manuale”, questa configurazione permette di indicare le informazioni necessarie senza che fastweb aggiunga tutte le porte che di solito si utilizzano per i vari programmi pear-to-pear anche se non li utilizziamo.
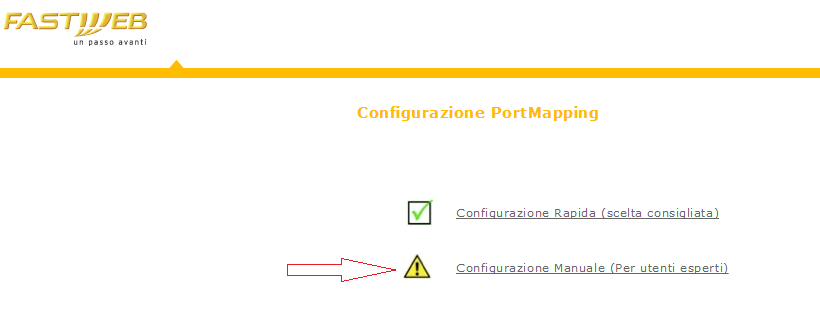
Premere su “Aggiungi PortMapping” ed inserire le informazioni richieste:
– IP interno webcam ( 192.xxx.xxx.xxx )
– Protocollo TCP
– Porta LAN
– Porta WAN
Normalmente la porta LAN equivale alla porta WAN, in rari casi si ha la necessità di indicare valori diversi reindirizzanto la porta pubblica standard del protocollo tpc/ip ( porta 80 ) utilizzata dai browser su una porta interna diversa.
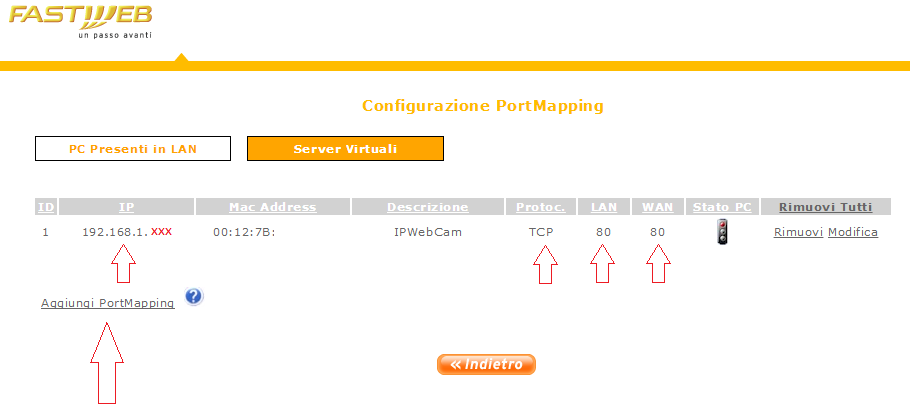
Per sapere qual’è il proprio IP Pubblico è possibile collegarsi ad uno dei tanti siti online che rilevano questa informazione:
ad esempio: http://www.ilmioip.it/







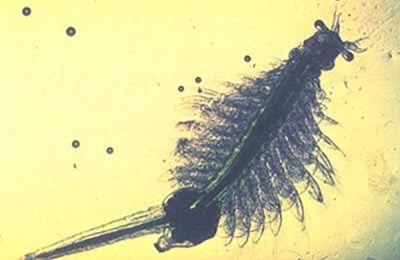





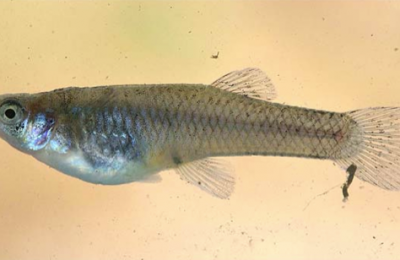




















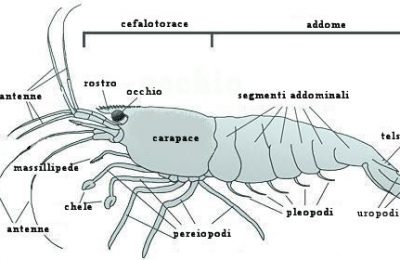


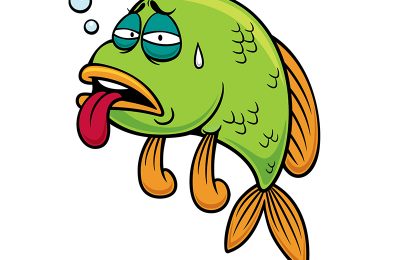















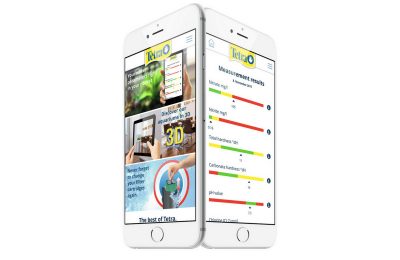





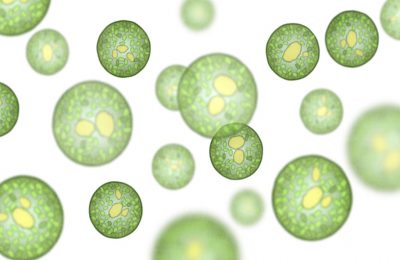



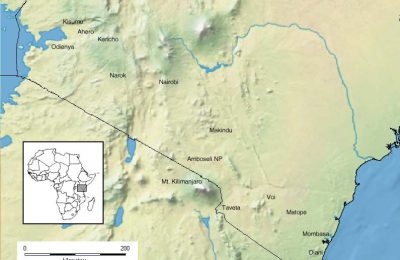
































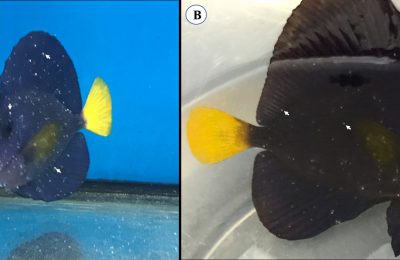










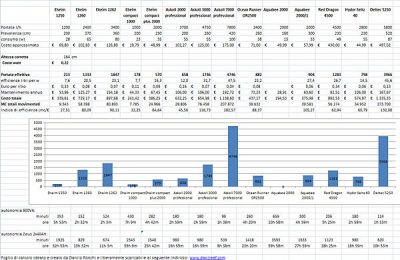













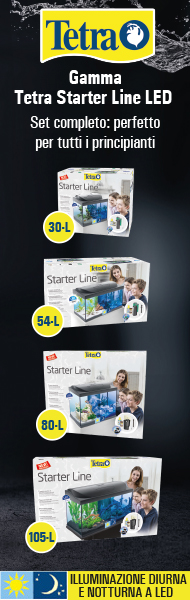

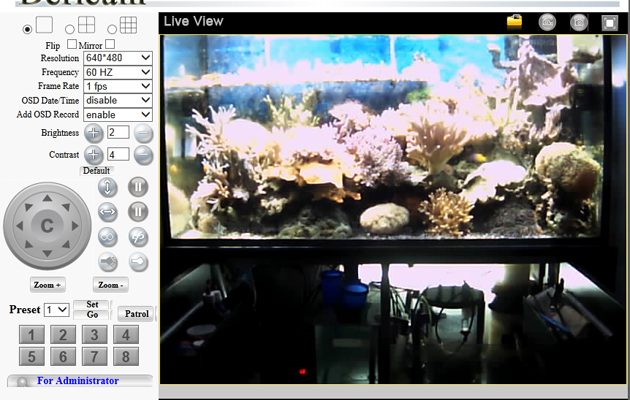
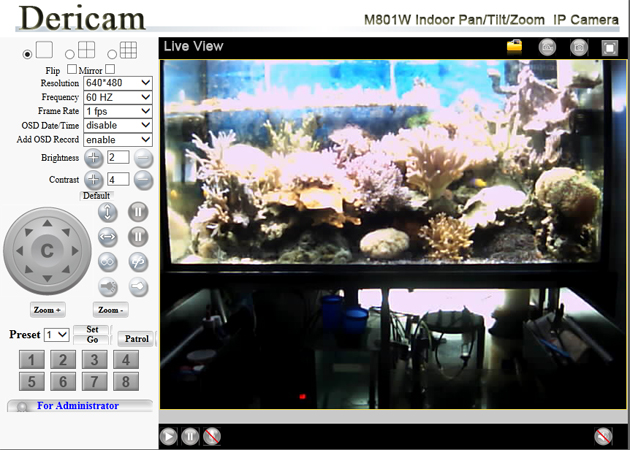 La vasca di Wurdy (Ferdinando Bertazzini)
La vasca di Wurdy (Ferdinando Bertazzini) 
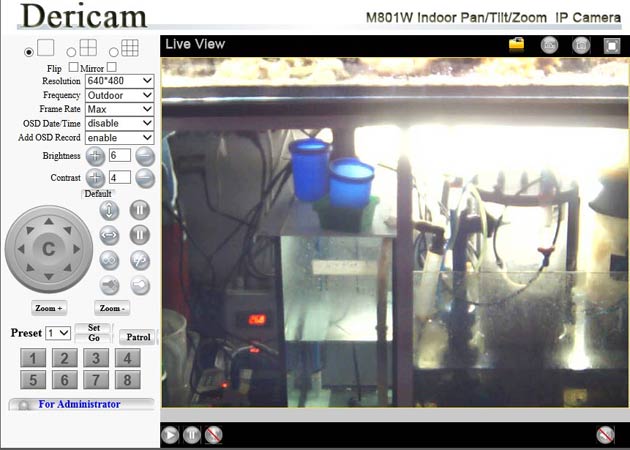







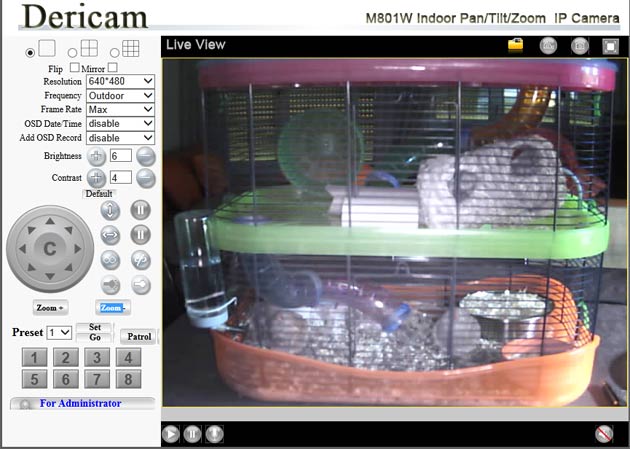

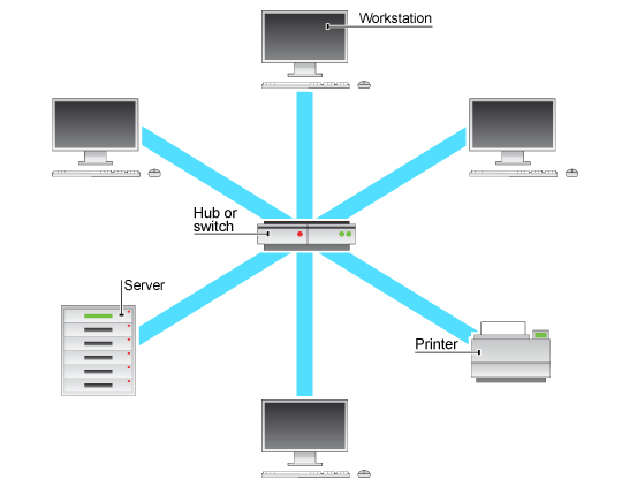 Pare ovvio che non esista solo una rete in generale, ma tanti gruppi di dispositivi che a loro volta costituiscono degli ambienti, chiusi o aperti verso l’esterno, a seconda della configurazione. Tornando al nostro caso, avremo per esempio una nostra rete composta da un personal computer, un cellulare smartphone, magari una stampante/scanner e il modem che ci permette di uscire all’esterno su internet.
Pare ovvio che non esista solo una rete in generale, ma tanti gruppi di dispositivi che a loro volta costituiscono degli ambienti, chiusi o aperti verso l’esterno, a seconda della configurazione. Tornando al nostro caso, avremo per esempio una nostra rete composta da un personal computer, un cellulare smartphone, magari una stampante/scanner e il modem che ci permette di uscire all’esterno su internet.